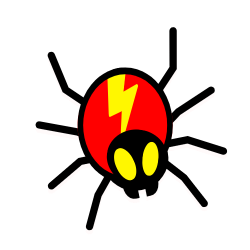If you’ve been using WordPress for a while, you may have noticed that your admin area is starting to slow down. This is common as WordPress sites grow and add more plugins and content. In this blog post, we’ll discuss why your WordPress admin might be slow and what you can do about it.
Why Is your WordPress admin dashboard so slow?
A lot of information may help you speed up your sluggish WordPress site, but it can be difficult to find information tailored specifically to the slow WordPress admin.
Table Of Contents
−- Why Is your WordPress admin dashboard so slow?
- Ways to speed up your WordPress
- Think about a hosting upgrade
- Check for sluggish plugins with Query Monitor
- Upgrade to the most recent version of PHP
- Purge your database (especially WooCommerce stores)
- Boost WordPress’s memory limit
- Restrict content display when you log into the WordPress dashboard
- Turn off any extraneous dashboard widgets
- Perform object cache testing (or disabling)
- Disable resource-heavy plugins
- Reduce bandwidth use
- Consider other CDNs
- Secure the WordPress login page
- Discard potential networking problems
- Re-upload the latest versions of wp-admin and wp-includes
- Frequently asked questions (FAQs)
- How to accelerate your WordPress admin interface?
- How do most people speed up their WordPress backend when it’s running slowly?
- Does the administrator experience a delay while dealing with malicious bots?
- Which add-ons cause the control panel to slow down the most?
- Does using a cache plugin slow down the control panel?
- What can I do to speed up the WooCommerce backend?
- How can I speed up Cloudflare’s administration panel?
- How can I lessen the strain on the server caused by the admin-ajax.php script?
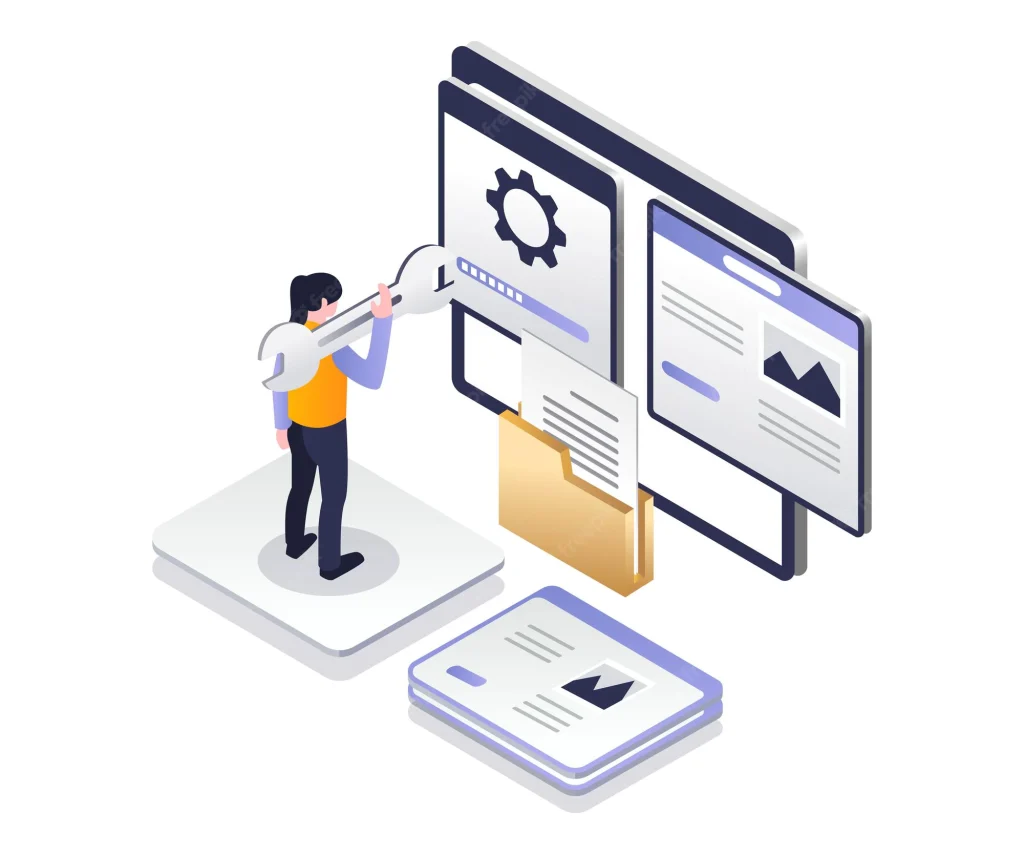
Older PHP versions, resource-heavy plugins, the lack of a cache plugin, an out-of-date WordPress installation, low-quality web hosting, and many more factors may all contribute to a sluggish WordPress administration interface. Although we can’t pinpoint the precise reason your website’s WordPress admin is running slowly, we can address some of the most typical problems.
- heavy-duty plugin
- dated version of PHP
- loading too much content
- API for WordPress Heartbeat
- Unorganized database
- WordPress’s meager memory limit
- overburdened or underpowered hosting
- unnecessary dashboard widgets
Ways to speed up your WordPress
Here are some ways you can speed up your WordPress
Think about a hosting upgrade
A slow WordPress control panel is an indicator of inadequate hosting. If your host cannot handle the demands, your WordPress will slow down.
Check for sluggish plugins with Query Monitor
Adding additional plugins does not always slow down your WordPress site or administration interface. Instead, it’s “more resource-heavy plugins. To check which are the heavy plugins, here’s what you can d:
Use an add-on known as Query Monitor. After installation and activation, you may access the Query Monitor interface by selecting the new Query Monitor menu item that appears in your WordPress navigation menu.
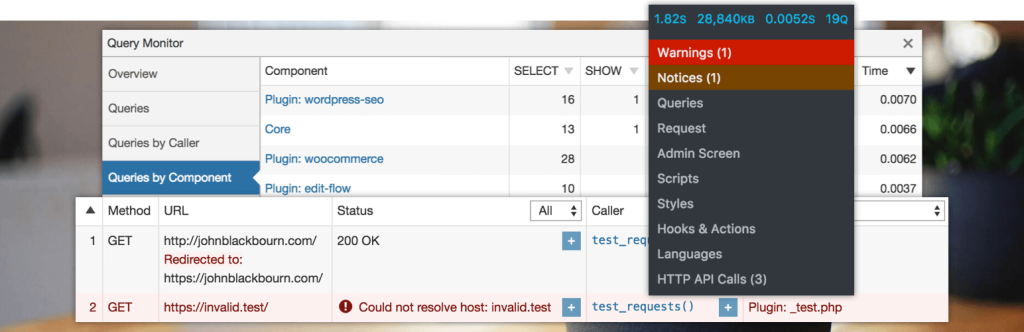
Next, examine the Queries by Component tab to identify any sluggish plugins:
Disabling and removing (if feasible) a sluggish plugin or replacing it with one that performs better is an option if you come across one.
Upgrade to the most recent version of PHP
The WordPress core team actively encourages all users to upgrade to the most current PHP version because of its significant speed benefits over earlier versions.
For instance, Kinsta’s PHP benchmarks show running on PHP 7.2 is 11.47% slower than your competitor’s site on PHP 8.1.
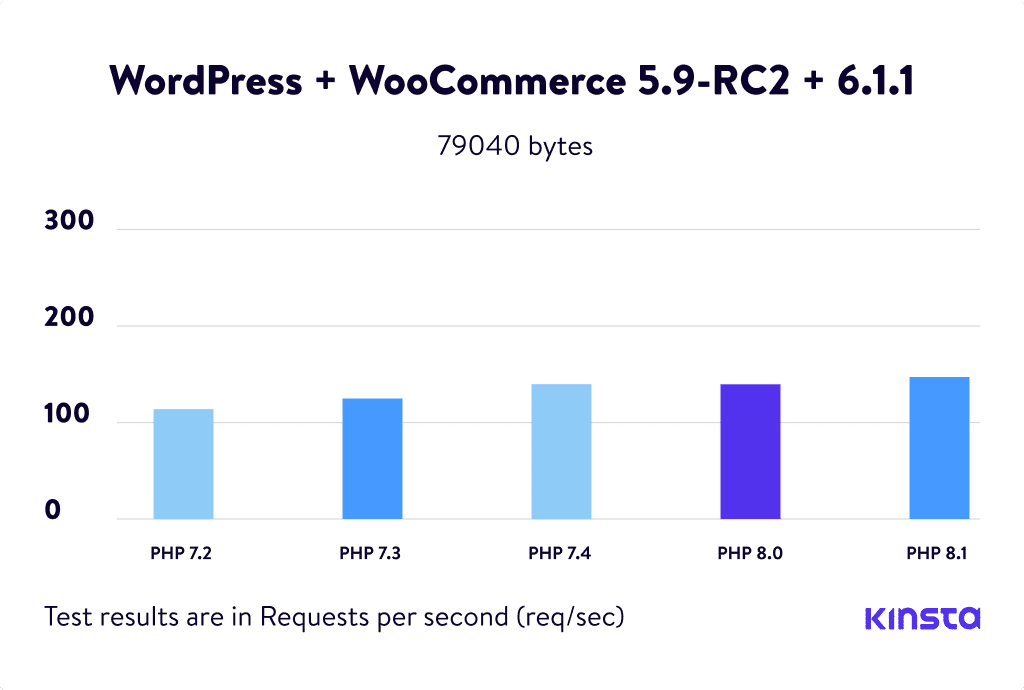
However, most WordPress users are still stuck on PHP 7.4 (an earlier version).
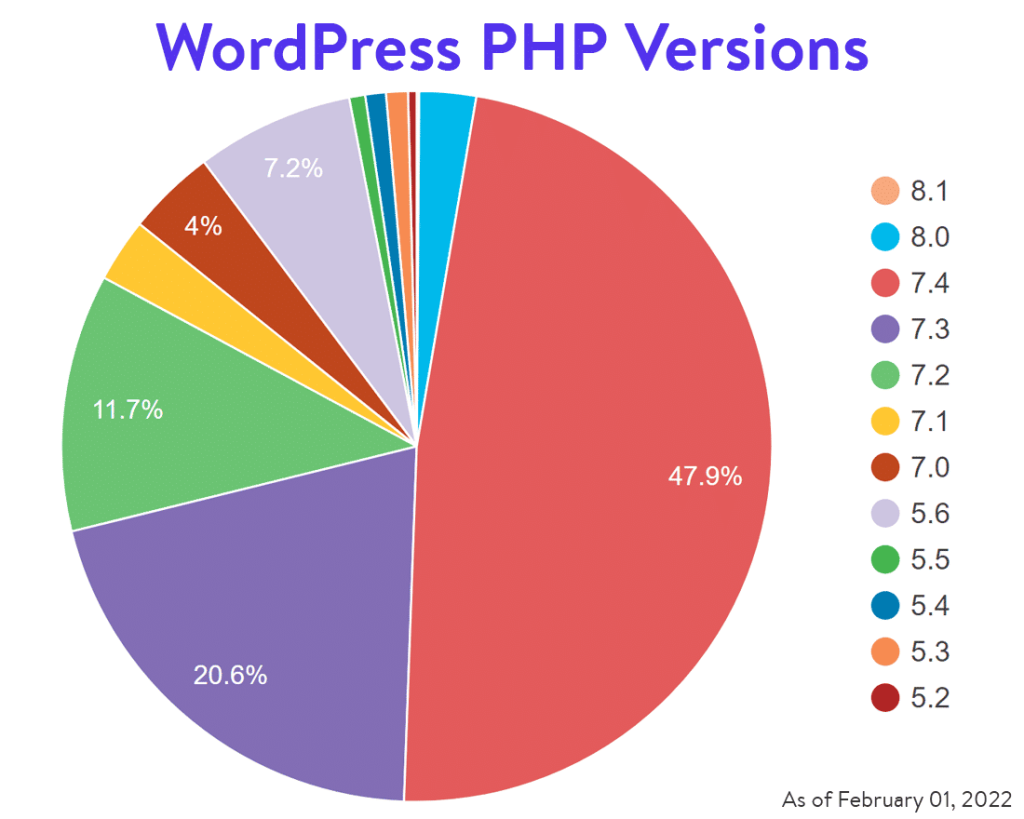
You may need to contact your host for assistance if you cannot modify your hosting control center. Even more so, you should think about changing hosts if they don’t support PHP 7+.
Purge your database (especially WooCommerce stores)
Post revisions, transients, and other forms of data accumulation may cause your WordPress database to become “bloated” over time. Particularly typical with WooCommerce shops, where data tends to accumulate and then expire.
Much of this excess won’t hurt your site and may be removed safely. You can utilize the WP-Optimize plugin.
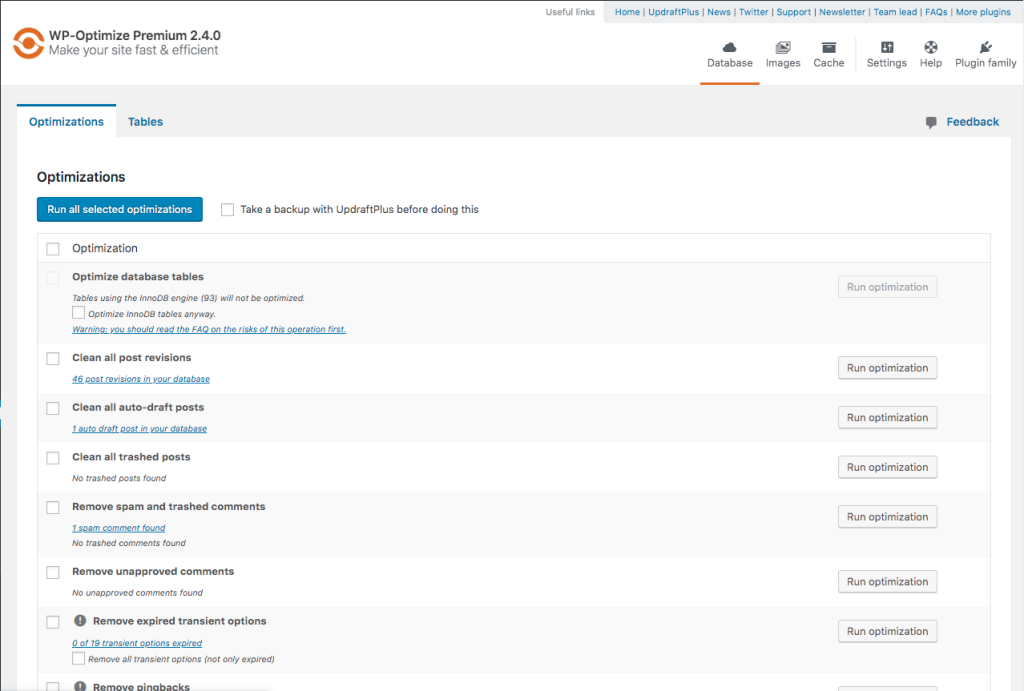
Another option is WP Rocket. WP Rocket also has a database cleaning scheduler that can be programmed to run automatically once per day, once per week, or whenever you like.
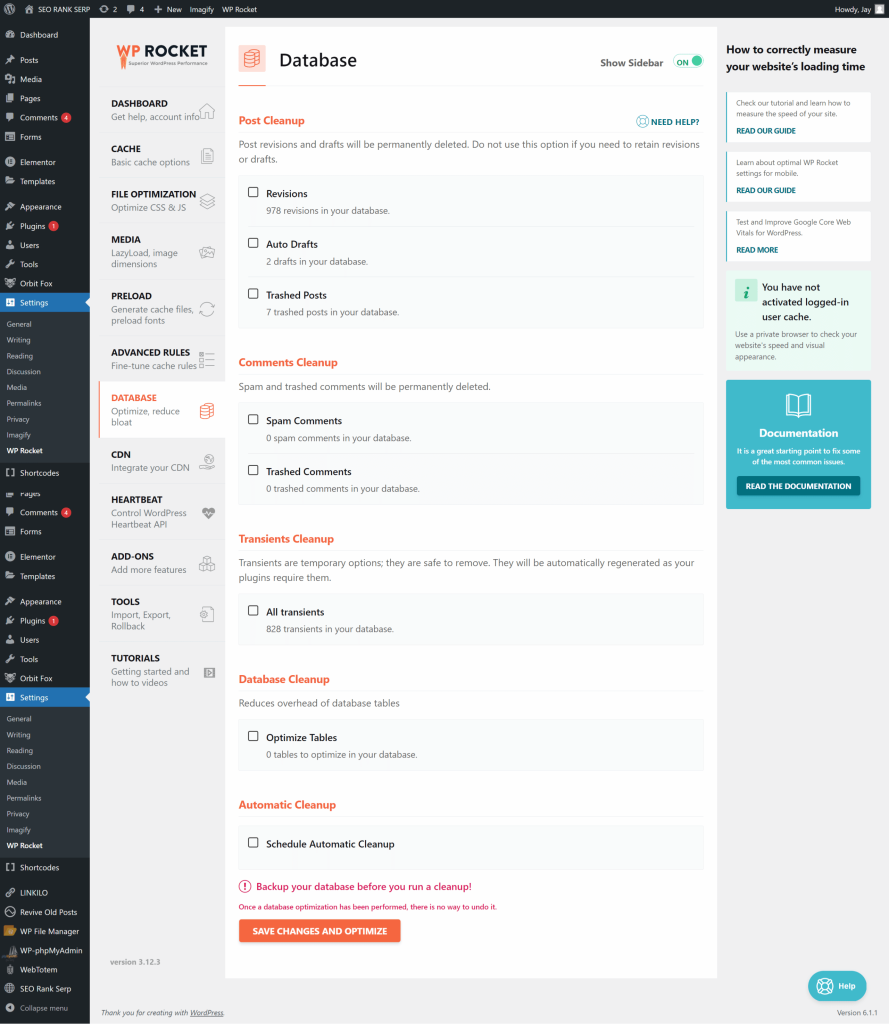
Boost WordPress’s memory limit
You may notice slowdowns in the administration dashboard if your WordPress site has reached its PHP memory limit. You can boost your RAM to solve this.
If you’re unable to raise PHP’s memory limit manually, you may ask your host’s support to do so by executing the following code:
define('WP MEMORY LIMIT', '256M')Restrict content display when you log into the WordPress dashboard
Through the Screen Options menu, you may choose the maximum number of posts, pages, or custom post types shown in a single view inside WordPress.
The default value of 20 is OK. However, you may have inflated this figure to keep from using more pages. If so, you may want to turn it down, so WordPress only loads the minimum necessary files whenever a page is shown. While this may increase the frequency you click “next page,” it will speed up your dashboard overall by reducing the amount of data WordPress has to retrieve on each page load.
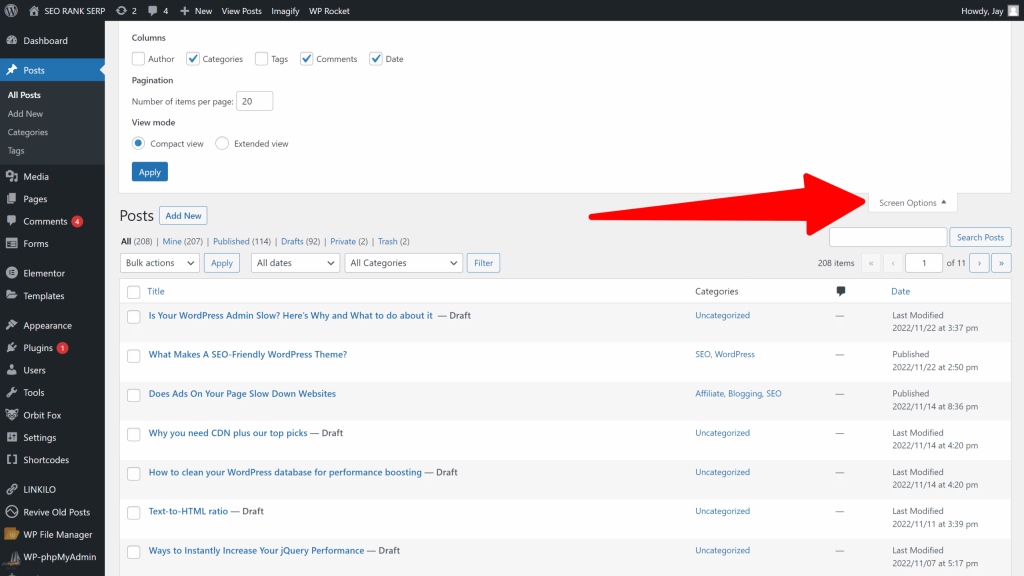
Turn off any extraneous dashboard widgets
Many of the widgets preinstalled on your WordPress dashboard are likely cluttering up your screen and never getting any attention from you. Unfortunately, your dashboard will slow down since these widgets continually load data from the internet, even if you aren’t looking at them. The free Widget Disable plugin may be used to deactivate unused widgets.
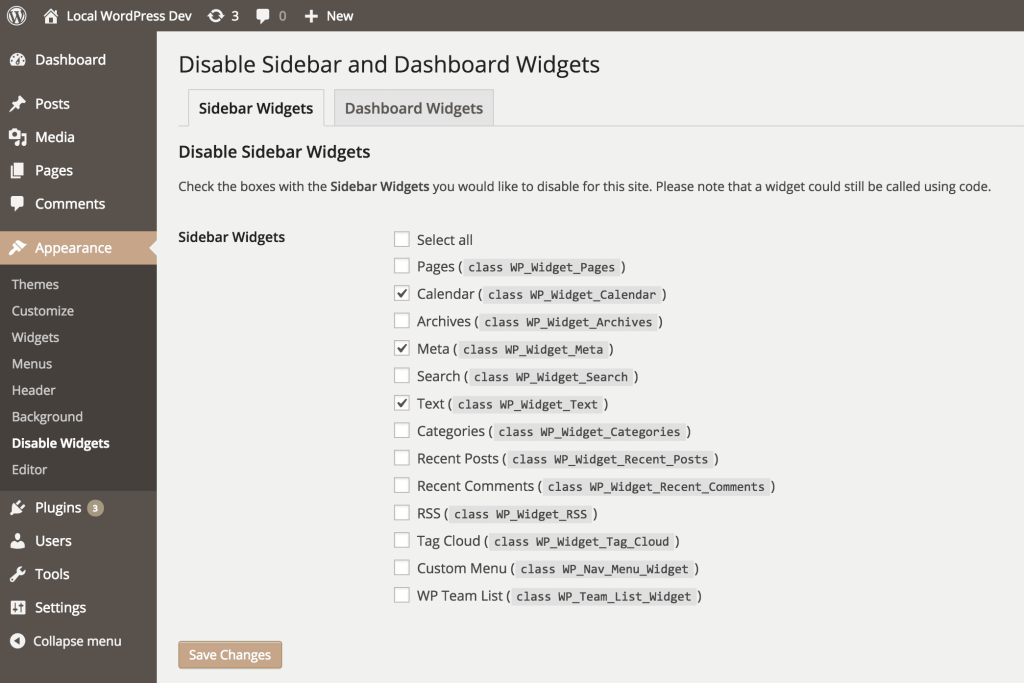
After installation and activation, disable unused widgets using the theme’s Appearance > Disable Widgets menu option. Disabling widgets that other plugins, such as WooCommerce, have installed is also possible.
Perform object cache testing (or disabling)
Object caching is supposed to make admin work faster, but it might slow things. Put your administrative skills to the test with and without the aid of this tool. Redis is more memory-efficient than Memcached. The host and cache plugin you choose will determine how you set up Redis or Memcached.
cPanel’s PHP Selector > Extensions (also enable in your cache plugin)
SiteGround’s Site Tools > Speed > Caching > Memcached (enable in SG Optimizer)
Cloudways: Servers > Manage Services > Activate the Redis add-on (no need for plugins)
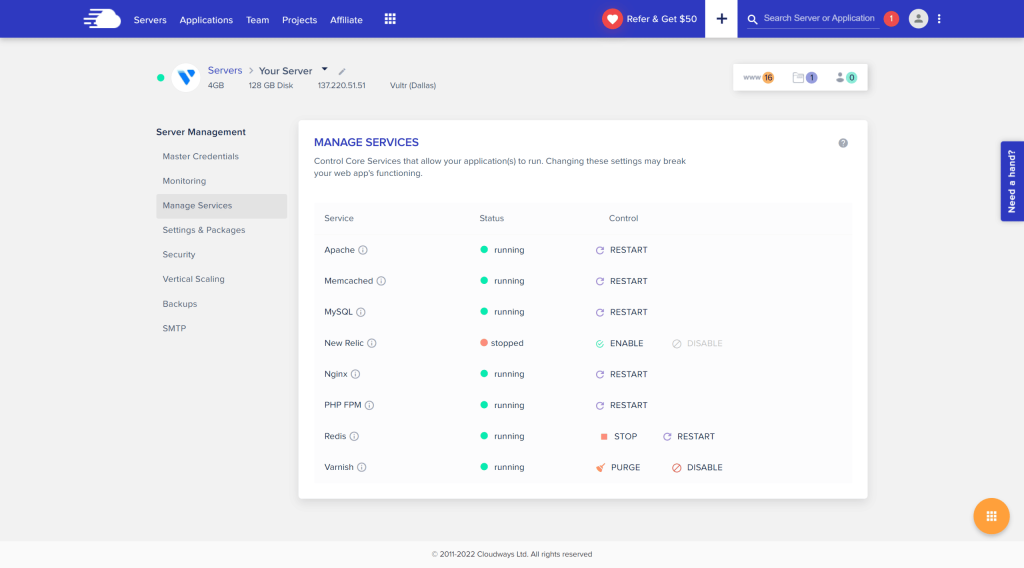
First, activate Memcached or Redis on your hosting account. After that, change your cache plugin’s method to either Redis or Memcached. Turn off object and database caching in W3 Total Cache (a common issue). To use Object Cache Pro with Cloudways, just turn on their Redis add-on.
Disable resource-heavy plugins
You may use WP Hive Chrome Extension to see the most sluggish or slow plugins. Plugins in the WordPress repository may be looked for in this way to see whether memory consumption is affected by any installed add-ons. If that is the case, you’ll want a portable replacement.
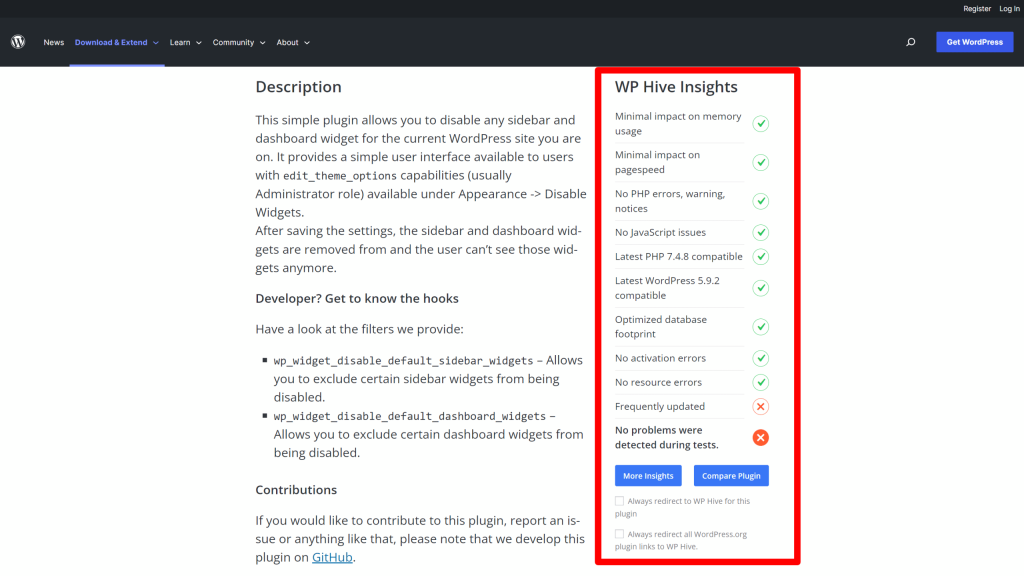
Other options:
- Social Sharing – Get more social.
- Comments – native comments in CSS.
- Translations – MultilingualPress, Polylang (not WPML).
- Backups: Use UpdraftPlus or ManageWP (schedule for non-peak hours).
- SEO: Use Rank Math or SEOPress (make sure you disable unused modules).
- Analytics: Google Analytics and the Search Console (avoid statistic plugins if possible).
Use a firewall (such as Cloudflare) and go through this security checklist. Blocking unwanted bots, traffic, or crawlers can lower CPU usage. Some security plugins raise it.
Theme + Page Builder: Oxygen Builder, GeneratePress, Astra + Gutenberg, Genesis Framework (StudioPress themes), or Elementor Hello Theme if you want to use Elementor. Take advantage of Elementor and Divi’s built-in speed optimizations in their settings.
Reduce bandwidth use
CDNs boost administration speed since your bandwidth is offloaded to their data centers. In particular, Cloudflare offers a variety of configurations for optimizing CPU utilization. Firewalls and other security measures prevent malicious traffic from reaching the origin server. It also enhances the cache-to-hit ratio and edge network caching.
Consider other CDNs
If you are not sure what CDN to use, the combo of Cloudflare and BunnyCDN is very popular. Cloudflare’s dashboard has numerous capabilities for increasing speed/security and decreasing CPU utilization, including the company’s DNS, APO, and firewall.
Among the many CDNs out there, BunnyCDN has consistently great performance on cdnperf.com and comes highly recommended in Facebook Groups. Geo-replication with persistent caching, SafeHop, Bunny Optimizer (for enhancing picture quality), and an increased cache-to-hit ratio are just a few of its capabilities.
If your server runs LiteSpeed and you want to use QUIC.cloud LiteSpeed Cache is the way to go. Due to its lack of speed, RocketCDN (StackPath) was delisted from cdnperf.com, and I would not advise using it.
Cloudflare setup:
- DNS is one of the quickest and most reliable DNS services on dnsperf.com. Changing your nameservers makes Cloudflare your DNS.
- CDN: In your DNS settings, change your website from DNS only to proxied. Needed for APO, Argo, the firewall, and most Cloudflare features.
- TLS 1.3 is the quickest version of the TLS protocol (recommended setting min. TLS version to 1.2).
- Bot Fight Mode: Stop spam bots from sending emails (they will be logged in your firewall events).
- Early Hints are early preload/preconnect hints that reduce server wait time.
- Crawler Hints tells crawlers when content has been changed so they don’t waste time crawling pages that haven’t changed.
- Page Rules: This is a screenshot of 3 common page rules for WordPress sites. You should turn off caching in the admin.
- Firewall Rules: firewall rules for WordPress.
- Browser Integrity Check is an extra security layer that blocks unwanted requests.
- HTTP/3 With QUIC: Delivers website in HTTP/3 (confirm with HTTP/3 test).
- Hotlink Protection prevents websites from copying images and using bandwidth.
- Zaraz passes third-party scripts to Cloudflare (Google Analytics, Ads, others).
- APO (Paid): Stores HTML on Clouflare’s edge network by making an API Token and using the Cloudflare plugin. Increases TTFB everywhere.
- Argo (which costs money) routes traffic through the fastest network paths to reduce latency.
- Firewall (Paid): Multiple rulesets and other tools to find and fix weaknesses.
- Rate Limiting (Paid): Prevents too many requests at once to save CPU and prevent attacks.
- SXGs (which costs money) uses prefetching to speed up the loading time of your site in Google’s search results.
- TCP Turbo (Paid): Automatically chooses TCP settings to reduce latency.
BunnyCDN setup:
- Sign up for BunnyCDN.
- Make a pull zone and choose your regions and pricing.
- BunnyCDN will assign a pull zone name and a CDN URL.
- Install BunnyCDN’s plugin and enter the pull zone name.
- Add your CDN URL to your plugin’s CDN settings.
- In the BunnyCDN settings, you can force SSL and enable browser WebP support.
- Clear the cache and make sure that BunnyCDN is serving your assets.
- Consider using Bunny Optimizer and perma-cache together for even better results.
After setting up your content delivery network, wait a few weeks and then check the stats page in your control panel to ensure everything is running well. Cache vs. non-cache requests may be seen in Cloudflare.
The WAF, firewall rules, and hotlink prevention are only some security layers that Pro users may see. Content delivery networks (CDNs) alleviate stress on your server by diverting traffic and filtering out unnecessary requests.
Secure the WordPress login page
Automated programs often hack the wp-admin and wp-login websites. If you relocate and lock down certain pages, you may prevent unauthorized login attempts and increase security at the same time.
What can be done to safeguard the administrator?
- Use of the limited attempts at login plugin.
- Shift your login screen using a plugin like WPS Hide Login.
- Set wp-security admin’s high using a Cloudflare page rule.
- Create a page rule to restrict access to your Cloudflare website to your country or IP address.
- Because QUIC already secures the wp-admin, there is no need to change your login.
- A change to the wp-login URL might make it inaccessible to malicious bots.
WP-Cron should be swapped out for a proper cron job
Automatic activities, including publishing planned articles, checking for theme and plugin changes, sending email alerts, and more, are scheduled using wp-cron, which is loaded on every page of your site.
First, edit your wp-config.php file to remove the lines that enable wp-cron. Set up an external cron job by defining (‘DISABLE WP CRON; true) – Google instructions for your host. To configure a cron job in cPanel to run every 5 minutes, go to the “cron jobs” section and add the following line.
wget -q -O - https://yourwebsite.com/wp-cron.php?doing_wp_cron >/dev/null 2>&1It could make sense to have a longer interval; however, doing so might lead to CPU spikes from having too many tasks executed simultaneously.
You may modify the times of individual cron tasks and remove inactive ones using WP Control. Using a Cloudflare JavaScript worker may free up server resources that would otherwise be used to run cron tasks.
Discard potential networking problems
Ensure you aren’t experiencing a sluggish Internet connection and a slow WordPress dashboard. You may need to reset your router if you’re experiencing slowness across the board while using the internet.
In the same way, your server’s connection has to be checked. If you’re utilizing shared hosting, the lag may be due to the excess bandwidth use of other sites. It’s also possible that the problems stem from problems on the web host’s end.
Re-upload the latest versions of wp-admin and wp-includes
This is a possible final resort. New versions of wp-admin and wp-includes may be uploaded to your server through FTP if you’re still experiencing a sluggish dashboard. Just get the most recent version of WordPress and move those two directories across.
Even though you shouldn’t have any problems uploading just two directories alone, it’s still a good practice to create a backup of your site before making any permanent changes.
Frequently asked questions (FAQs)
How to accelerate your WordPress admin interface?
When it comes to the public-facing side of your site, WP Rocket may be a great aid. However, the WordPress dashboard’s performance will need a different approach.
While some of these suggestions, like utilizing the most recent version of PHP and reliable hosting, will benefit your WordPress dashboard and front-end site alike, others, like turning off dashboard widgets and reducing the amount of backend material you load, will only have an effect there.
How do most people speed up their WordPress backend when it’s running slowly?
Common solutions for a sluggish WordPress dashboard include deactivating plugins that use a lot of CPU, switching to a plugin with greater caching capabilities, and fine-tuning the plugin’s settings. Please turn off object caching in W3 Total Cache.
Does the administrator experience a delay while dealing with malicious bots?
Having your server regularly attacked by spam bots wastes server space. Wordfence, Blackhole for Bad Bots, and Cloudflare firewall rules may all be used to prevent spam bots from accessing your site.
Which add-ons cause the control panel to slow down the most?
WordPress plugins that perform continuous scans or processes, such as those for social sharing, statistics (analytics), sliders, portfolios, page builders, calendars, chat, contact forms, related posts, sitemap, Wordfence, WPML, and WooCommerce, may significantly slow down a website. Make use of well-maintained, lightweight plugins.
Does using a cache plugin slow down the control panel?
Yes. The effectiveness of the cache plugin and how well it is set up have a significant role. Use a well-regarded cache plugin and put its functionality to good use.
What can I do to speed up the WooCommerce backend?
You may get rid of the notifications, meta box, marketplace recommendations, and other dashboard clutter that WooCommerce creates by installing the Disable WooCommerce Bloat plugin.
How can I speed up Cloudflare’s administration panel?
Create a page rule to override the admin cache, set Cloudflare’s security to high, and turn off plugins and other performance-enhancing settings in the WordPress dashboard.
How can I lessen the strain on the server caused by the admin-ajax.php script?
Turning off WordPress Heartbeat will prevent spam bots from accessing your server and keep your admin dashboard secure.

Jay
I've worked for WooRank, SEOptimer, and working on a cool SEO audit tool called SiteGuru.co. Now I have build Linkilo and SEO RANK SERP WordPress theme. I've been in the SEO industry for more than 5 years, learning from the ground up. I've worked on many startups, but also have my own affiliate sites.
TRY OUR FULLY SEO-OPTIMIZED WORDPRESS THEME FOR AFFILIATE MARKETERS!
No need to hire SEO experts anymore to fix your site technical SEO issues
IMPROVE YOUR SITES RANKING TODAY