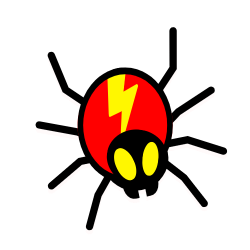Keeping your WordPress website up-to-date is essential for security and performance. Fortunately, it’s easy to check what version you’re running and get the latest updates with just a few clicks. In this blog post, we’ll show you how to do just that!
Why should you always update your WordPress
With each release, WordPress adds new features, enhances performance, addresses security issues, and keeps up with evolving industry standards.
Table Of Contents
−- Why should you always update your WordPress
- How to check your WordPress version using the admin area
- Check the WordPress version in the page source
- How to update the latest version of your WordPress site
- Method 1: Updating WordPress using the built-in system (1-Click)
- Method 2: Manually update WordPress using FTP
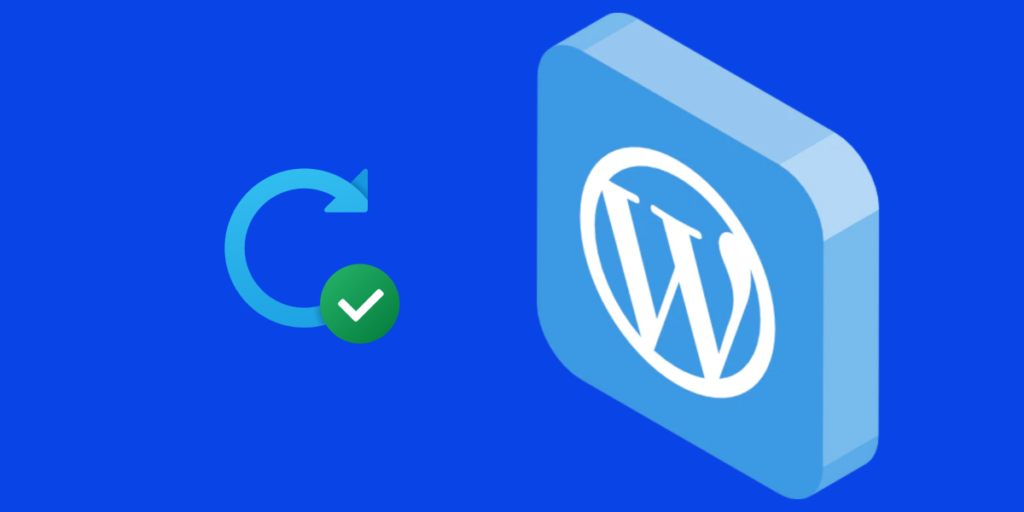
Therefore, maintaining the most recent WordPress version is essential to protecting a website from malicious threats.
A global community of developers actively maintains WordPress. These programmers routinely track down security flaws, introduce new functionality, and uncover and fix errors.
A new WordPress version is then launched with these improvements. You must update your website to ensure that it includes the newest features, the most recent security updates, and the optimum speed and performance.
Upgrading your WordPress version will ensure your plugins and themes function correctly in addition to security concerns. The creators of plugins and themes modify their creations to conform to the improvements made to WordPress as new versions are published.
One of the following approaches will allow you to determine which version of WordPress your website is running:
How to check your WordPress version using the admin area
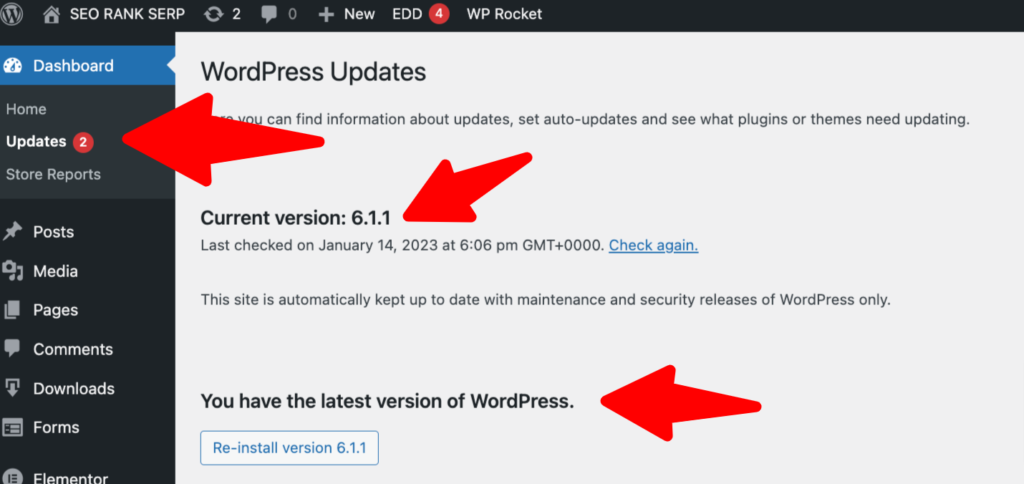
Enter your WordPress login information and select Updates from the left-hand column. The version number is conspicuously visible there.
You’re good to go if this section indicates that your site is running the newest WordPress version. If not, make a backup first and then install the latest version.
To find out what version of WordPress you’re using, you may also use the At A Glance widget or navigate to the bottom right corner of any page in your admin dashboard.
Check the WordPress version in the page source
Alternatively, check the WordPress version number in the site’s source code. When you are unable to enter the WordPress admin panel or wish to verify the WordPress site’s existing installation, this option is appropriate.
- Launch the browser and go to the appropriate WordPress page.
- Click “View Page Souce” by using your right mouse button on the page.
- Do a keyword search for “generator.” If the generator tag is active, the following will appear.
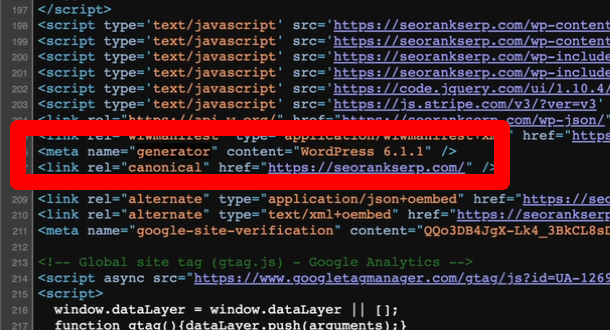
By using a generator tag, it will display your current WordPress version.
In most cases, WordPress does a pretty good job of notifying you that you need to update and what version you have right on your WordPress dashboard:
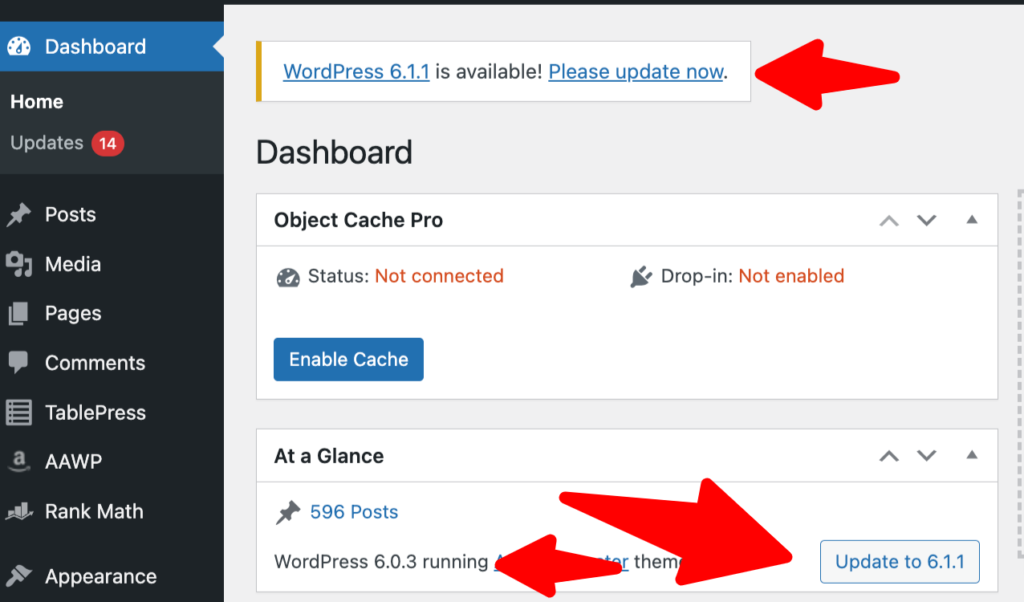
How to update the latest version of your WordPress site
It’s crucial to keep this in mind to back up your website. Having a recent version of your site available will be helpful if something goes wrong during the update process.
Older WordPress versions expose your website to unresolved bugs, while the choice to upgrade is entirely up to you. Fortunately, WordPress allows for rapid version upgrades. To do so, follow these instructions:
- Go to WordPress administration dashboard.
- Click “Updates”
- Your current WordPress version will be displayed, and if it is out of date, a button to “Update to 6.1.1” will appear directly next to it.
- Select “Update to 6.1.1” from the menu.
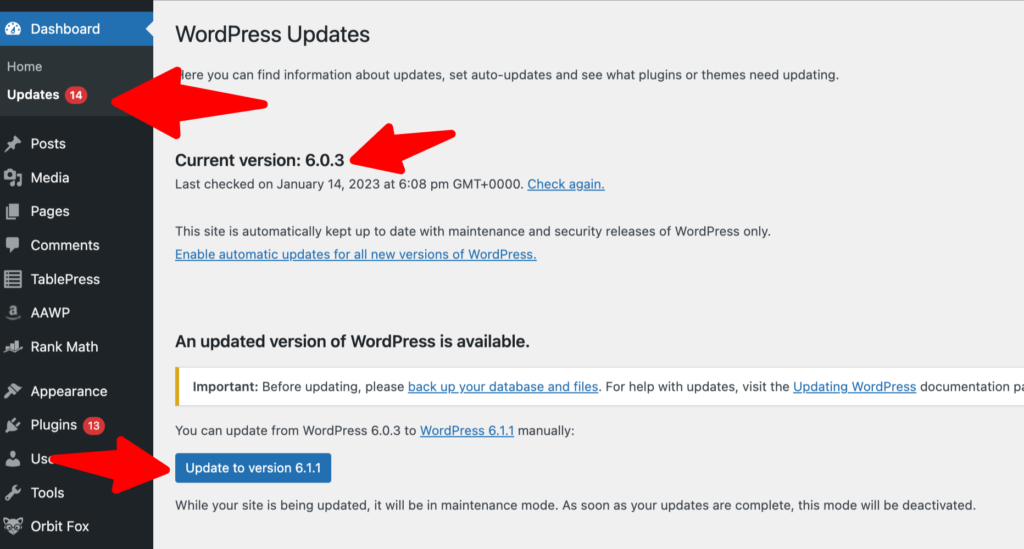
- Before updating your version, make a backup of your database and files. For further details, see the documentation page for updating WordPress.
- Select “Update Now” from the menu.
- In less than a minute, the most recent version of WordPress will be installed on your website.
Verify the Update was processed
Once you have clicked the “Update Now” button, the update process will start, and you will see progress bars for both “Downloading” and “Extracting”. When both are complete, you will be greeted with a confirmation message that the update process was successful, and you should now see the latest version of WordPress. It is important to verify that the process was completed successfully.
Method 1: Updating WordPress using the built-in system (1-Click)
Go to Dashboard > Updates page after logging in to the WordPress admin area.
A notification indicating a new version of WordPress is available will appear. Now, all you have to do to start the update is click the “Update Now” button.
WordPress will now download and install the most recent version of the program for you.
The updating process will be displayed on your screen. WordPress will put your website into maintenance mode while performing the upgrade.
Users will still be able to see your website, but you won’t be able to add new plugins or themes while the update is going on.
Once the upgrade is complete, you will be taken to the WordPress welcome screen.
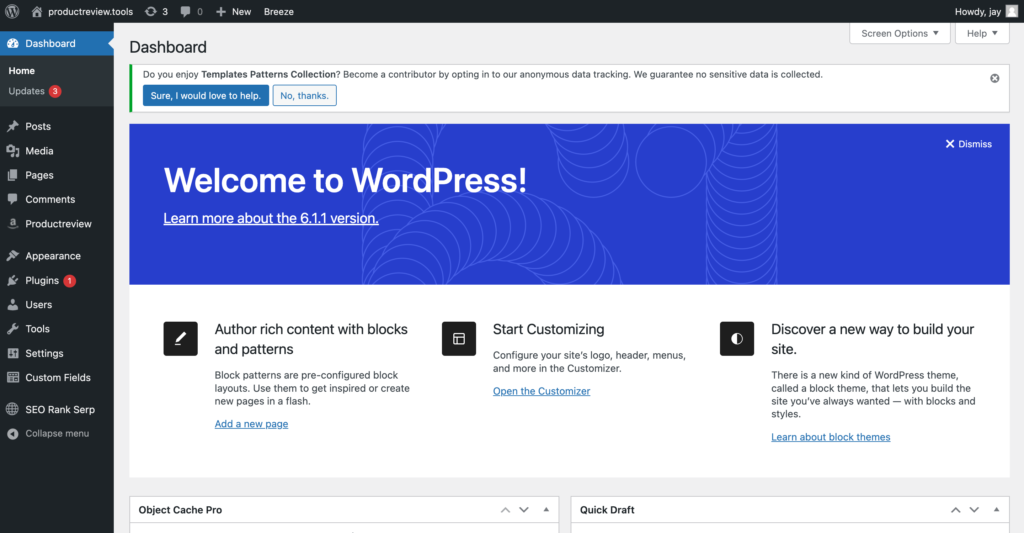
Method 2: Manually update WordPress using FTP
When the first approach fails for some reason, you can try this.
You must first download the most recent version of WordPress. Click on the “Download” button on the WordPress download page.
WordPress will now be downloaded to your browser as a zip file. Once downloaded, the zip file needs to be extracted. You’ll find a WordPress folder there. You may find all the WordPress files you need in this folder.
Launch your FTP client and connect to your website next. Once connected, navigate to the WordPress folder in the local files column you just extracted from the zip file.
Navigate to the root folder of your website in the hidden files column. This field may be named after the domain of your website, or it may be titled public HTML. Your WordPress files and folders can be found inside this folder.
You should right-click to choose “Upload” after selecting all of the files in the WordPress folder on your PC. The WordPress files on your computer will immediately begin to upload through your FTP client to your website.
You must visit the WordPress site’s admin area after completing the upload.
This action is required since a newer WordPress version may occasionally need to update your WordPress database.
If that’s the case, you can get a page stating that a database update is necessary. To proceed, only click the ‘Update WordPress Database’ button.
Verify the latest WordPress version
Once the update is complete, it is important to verify that the latest version of WordPress is running on your site. The easiest way to do this is by checking the At A Glance module in the WordPress dashboard. Here, you will find the current version of WordPress listed. If the version number reflects the latest release, you have successfully updated your website.
Another way to verify the WordPress version is to check the readme.html file on your website. Simply visit yourwebsite.com/readme.html and if the page loads, it will show you the current version of WordPress running on your site. If for some reason this file does not load, you can always check the WordPress.org website for the most recent version of the software.
Conclusion
To keep the website up to date, increase its security, and enhance its functionality, it is crucial to check the current WordPress version.
The security and user experience of WordPress cannot be compromised, making regular upgrades to its versions imperative.
For optimum performance, you must update to the most recent WordPress version. We are confident that the methods above will greatly assist you in determining and upgrading your current WordPress version.

Jay
I've worked for WooRank, SEOptimer, and working on a cool SEO audit tool called SiteGuru.co. Now I have build Linkilo and SEO RANK SERP WordPress theme. I've been in the SEO industry for more than 5 years, learning from the ground up. I've worked on many startups, but also have my own affiliate sites.
TRY OUR FULLY SEO-OPTIMIZED WORDPRESS THEME FOR AFFILIATE MARKETERS!
No need to hire SEO experts anymore to fix your site technical SEO issues
IMPROVE YOUR SITES RANKING TODAY